
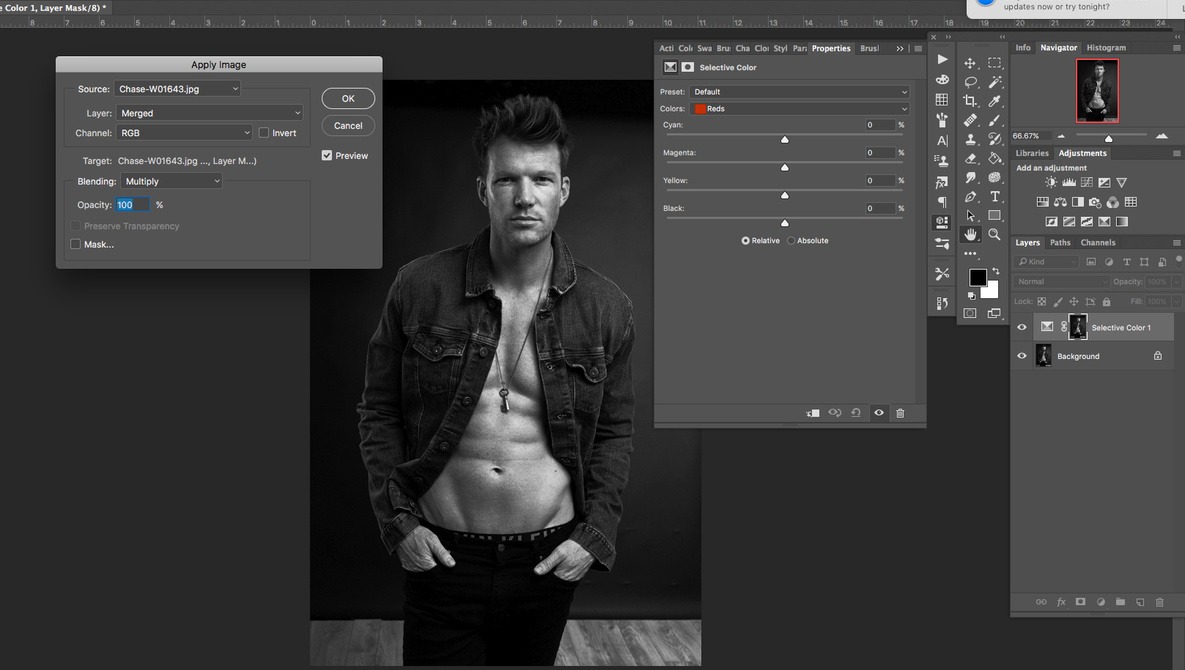
To test this effect, make sure resample is turned off at the bottom of the Image Size dialogue window. A 500px x 500px image will always be 500px x 500px, no matter what the pixel density is. A 300dpi image is suitable for an A4 page, but you can get away with using a lower dpi for a billboard, since people will be viewing it from further away.įor digital images, the most important number is the number of pixels in the image rather than density. When sending an image to print, a dpi of 300 is recommended, although this depends on the quality of the image and the size you’re printing to. The general rule is that you can make an image smaller without having any major issues, but you will encounter problems when making it larger. If you go on to use the image at that size, there will only be ten pixels per inch and it will appear pixellated and have jagged edges. Increasing the size of this image to ten-inch by ten-inch will decrease the ppi to 10. This is especially important in printing, where ppi defines how many dots of ink are used per inch (often referred to as dpi).įor example, imagine a one-inch by one-inch image, with a resolution of 100 ppi. Image resolution in PhotoshopĪ higher resolution means a sharper image, right? Well actually it all depends on the resolution of the image relative to its size as the size of the image increases, the relative ppi will decrease. The confusion arises when you begin to talk about resolution in terms of pixel density, displayed in Photoshop as ppi (pixels per inch). You’ll probably already have a vague idea that resolution is something to do with the detail in an image.
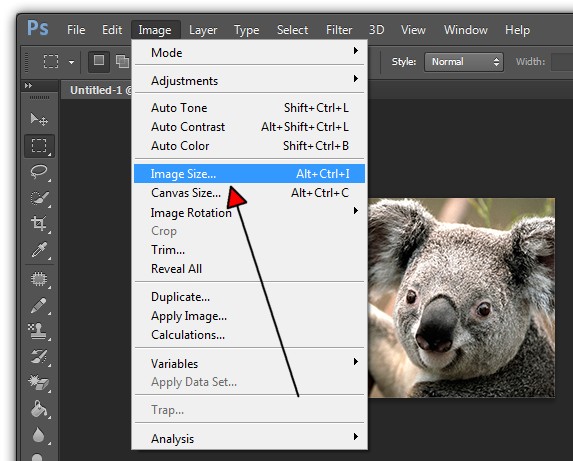
When resizing an image, your aim should be to change the image size without compromising on resolution. But before jumping straight into this, you should first try to familiarise yourself with the idea of resolution and why it matters. The sensible choice for resizing an image in Photoshop is the appropriately named Image Size, found under Image > Image Size in the Menu bar.
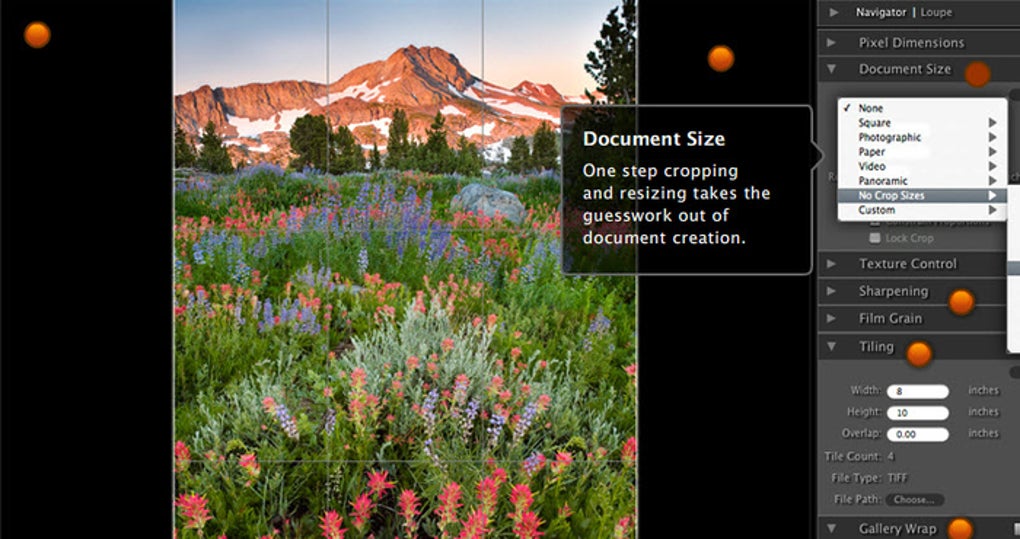
Choose the correct resample method for the best results Resampling will change the image size without affecting the resolution. For that you will need to use Image Size. Changing canvas size can be helpful when making graphics in Photoshop, but is less useful when altering the actual size of an image. If all this seems too complicated, you can always just create a new document with the correct dimensions (File > New and choose your dimensions) and place your image into it, moving it around until it fits. Both of these can be found under Image in the menu bar, but should only be viewed as quick fixes that offer limited control over the process. Reveal All will resize the canvas to show any content that exceeds the document boundaries. In a similar fashion to using the Canvas Size dialog window, the transparent option will only be visible when your layers are unlocked. Trim removes unwanted areas of transparent pixels or background pixels of a specified colour.
Trim and Reveal All are both functions that affect canvas size, without having to enter the Canvas Size dialogue window. Photoshop CC also allows you to do calculations inside all number fields. By selecting the Relative checkbox you will be able to add or takeaway an equal number of pixels from around the current canvas size. The canvas anchor point is automatically set to be centred, adjusting the canvas size uniformly around the whole image, but can be moved if you wish to add or remove pixels from any particular edge. The dialogue window lets you enter new values for both the width and height of the canvas, offering a range of measurement units to suit your purpose you should be using pixels for digital, and inch/centimetre for print. You can make these adjustments by going to Image > Canvas Size in the Menu bar.


 0 kommentar(er)
0 kommentar(er)
